Vsi sodobni brskalniki samodejno beležijo internetne vire, ki jih je obiskal uporabnik, in naslove zabeležijo v svoj "dnevnik obiskov". V nekaterih primerih želimo izbrisati vnose v tem dnevniku in ta možnost je na voljo v vseh brskalnikih. V drugih situacijah se pojavi nasprotno - videti seznam mest, ki so bila obiskana s tem brskalnikom. Sledijo načini dostopa do zgodovine brskanja v petih najbolj priljubljenih brskalnikih danes.

Potrebno je
Brskalnik
Navodila
Korak 1
V brskalniku Opera lahko zgodovino brskanja odprete tako, da v glavnem meniju izberete ustrezen element (»Zgodovina«). V oknu zgodovine, ki se odpre s klikom na to postavko, je mogoče iskati, odpirati in brisati povezave, ki jih brskalnik shrani do vseh internetnih virov, ki jih je uporabnik nedavno obiskal.
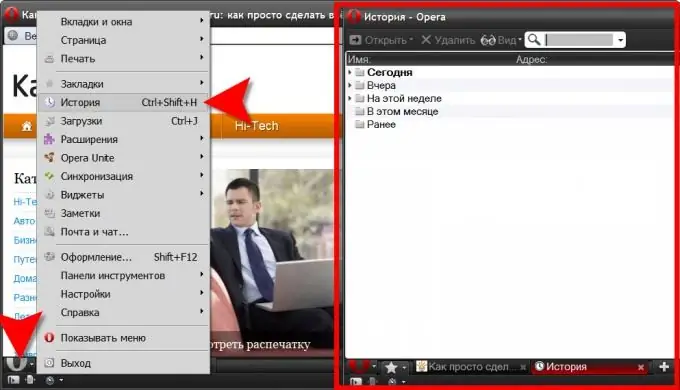
2. korak
Za hitrejši dostop do zgodovine lahko uporabite "bližnjične tipke" - s pritiskom na bližnjično tipko CTRL + H se odpre zgodovina brskanja v stranski vrstici brskalnika.
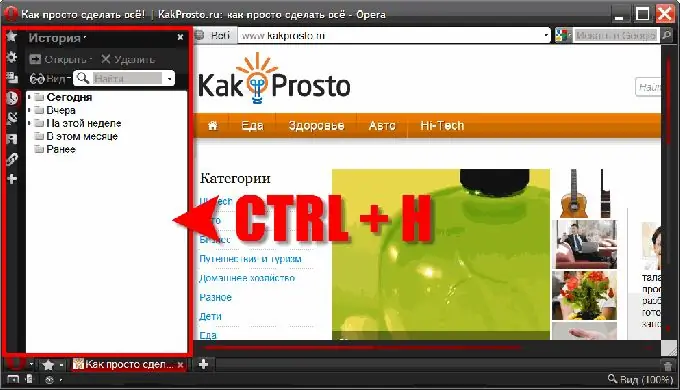
3. korak
V brskalniku Mozilla FireFox lahko dostop do celotnega dnevnika obiskov dobite tako, da v meniju izberete razdelek »Dnevnik« in kliknete na element »Prikaži celoten dnevnik«. S tem dejanjem se odpre okno z naslovom »Sestanek«. Prav ta zbirka povezav do strani mesta omogoča ogled, iskanje, shranjevanje obiskanih internetnih virov, dodajanje in odstranjevanje zaznamkov itd.
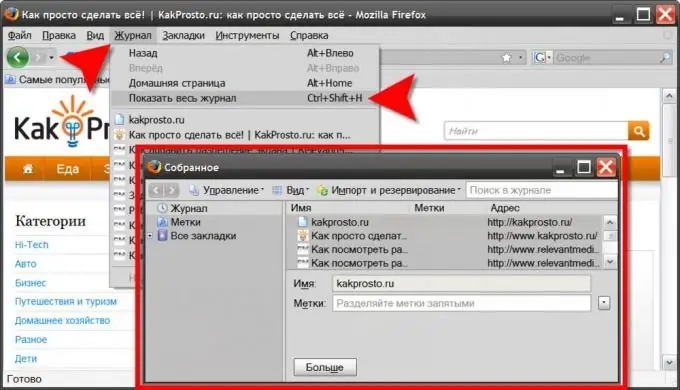
4. korak
In tu je, tako kot v Operi, tudi krajša pot do "Srečanja" - s pritiskom iste kombinacije tipk CTRL + H se v stranski vrstici odpre zgodovina obiskov, čeprav z omejenim naborom možnosti storitve.
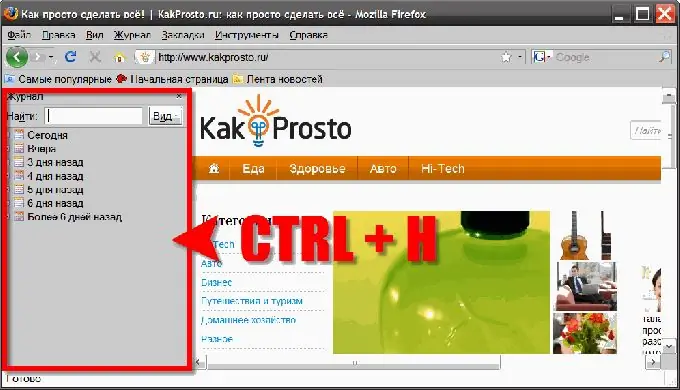
5. korak
In v Internet Explorerju deluje popolnoma ista bližnjica na tipkovnici (CTRL + H). In tukaj se odpre podobna stranska vrstica, ki vsebuje vašo zgodovino brskanja.
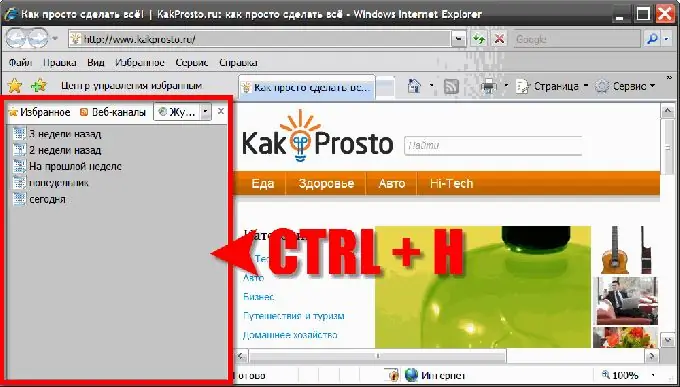
6. korak
V brskalniku Apple Safari je element »Zgodovina« v meniju na vrhu okna. Če je ta meni v vaših nastavitvah onemogočen, lahko do njega pridete s klikom na ikono zobnika v zgornjem desnem kotu okna brskalnika. In tu lahko uporabite bližnjico na tipkovnici CTRL + H.
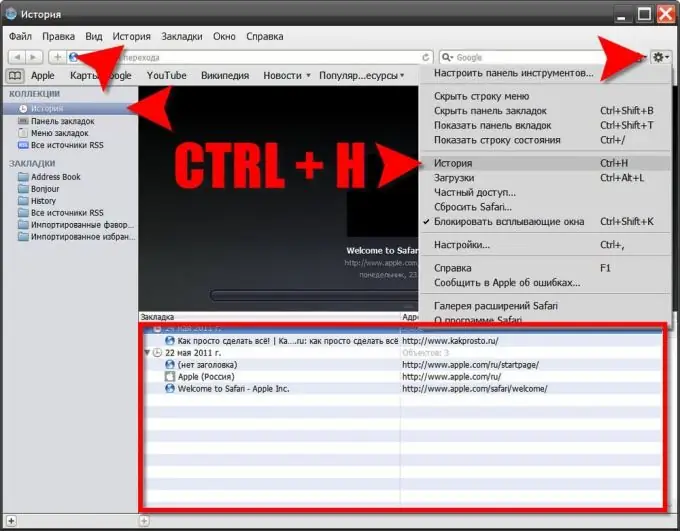
7. korak
V brskalniku Google Chrome je vse popolnoma enako kot v Safariju - v zgornjem desnem kotu okna je podobna ikona, tukaj pa je prikazan ključ. Želeni element v meniju ima isto ime - "Zgodovina". Tudi bližnjica na tipkovnici ni nič drugačna - CTRL + H.






