Drsanje po strani v sistemu Microsoft Windows omogočajo nastavitve miške in možnosti prikaza drsnega traku. Obe nastavitvi ne zahtevata posebnega računalniškega znanja in sta na voljo povprečnemu uporabniku.
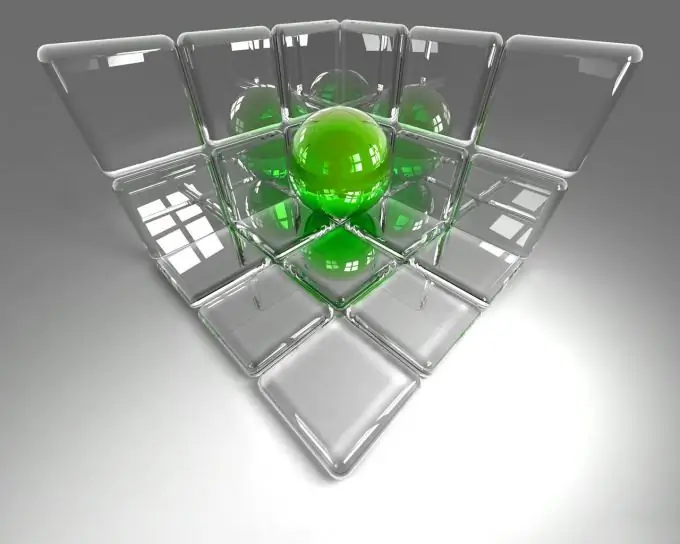
Navodila
Korak 1
Kliknite gumb "Start", da odprete glavni meni sistema in pojdite na element "Nadzorna plošča".
2. korak
Izberite razdelek "Miška", da konfigurirate nastavitve miške.
3. korak
Odprite zavihek Možnosti kazalca (za Windows XP) ali zavihek Gibanje (za Windows 9x in ME) in drsnik hitrosti kazalca nastavite na želeni položaj.
4. korak
Za izvedbo ukaza kliknite gumb Uporabi in pojdite na zavihek Gumbi.
5. korak
Drsnik za hitrost dvoklika premaknite v želeno smer.
6. korak
Kliknite gumb "Uporabi", da potrdite izvajanje ukaza, in pojdite na zavihek "Pomikanje" ("Kolesce" ali "Gumbi miške", odvisno od različice sistema Windows).
7. korak
Nastavite želeno hitrost in kliknite gumb V redu, da uveljavite izbrane spremembe.
8. korak
Kliknite zavihek Kazalci in izberite želeno shemo med predlaganimi standardnimi indeksnimi shemami na seznamu Sheme.
9. korak
Pojdite na prilagoditev drsne vrstice. Če želite to narediti, se vrnite v glavni meni "Start" in pojdite na element "Nadzorna plošča".
10. korak
Izberite Videz in osebni podatki in odprite možnosti drsnika Windows.
11. korak
Zahtevane parametre prilagodite svojim željam in kliknite gumb V redu, da potrdite izvajanje ukaza.
12. korak
Z desno miškino tipko kliknite drsni trak, da odprete kontekstni meni, in izberite »Dodaj pripomočke«, da dodate pripomočke.
13. korak
Pokličite servisni meni tako, da z desno miškino tipko kliknete polje nepotrebnega pripomočka in izberete ukaz "Zapri pripomoček", da izbrišete nameščeni pripomoček.
14. korak
Kliknite gumb Izbriši, ki se prikaže, ko premaknete kazalec miške nad pripomoček.
15. korak
Izberite povezavo Prenos pripomočkov s spleta v galeriji pripomočkov, da naložite in namestite dodatne pripomočke in izberite tiste, ki jih želite, na spletnem mestu Microsoft Gadgets.






