Naključno je treba nekaterim uporabnikom pogosto znova namestiti operacijski sistem in starega zamenjati z novo različico. Skladno s tem bo prenos parametrov nenehno uporabljanih programov pomagal shraniti nastavitve, to je priročno in potrebno. V brskalniku Firefox je to mogoče, če uporabljate poseben pripomoček.
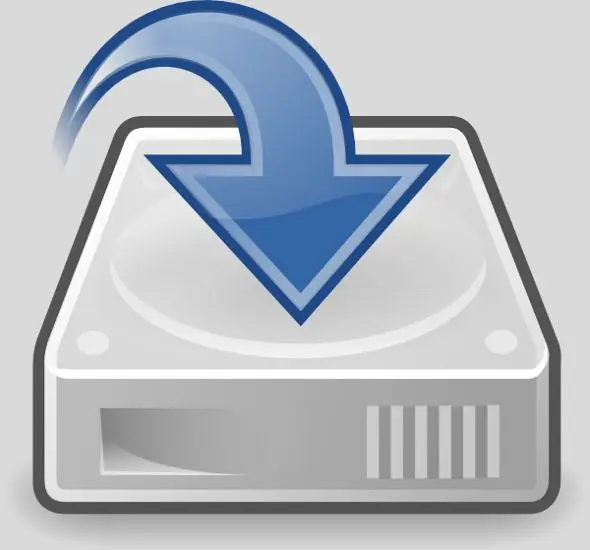
Potrebno je
Programska oprema MozBackUp
Navodila
Korak 1
S tem programom lahko shranite in prenesete v drug računalnik ne samo zgodovino brskanja, temveč tudi druge podatke, na primer zaznamke, gesla, pošto itd. Komplet za distribucijo pripomočka lahko kopirate na naslednji naslov https://www.mozbackup.org. Po nalaganju strani izberite katero koli različico in kliknite povezavo. Nato določite imenik, ki ga želite shraniti, in pritisnite gumb "Shrani".
2. korak
Ta program se distribuira popolnoma brezplačno. Obstaja različica z lokalizacijo, vendar jo bo razumel tudi začetnik brez rusifikacije. Namestitev te programske opreme ni potrebna - razpakirajte v kateri koli imenik in zaženite izvršljivo datoteko.
3. korak
V oknu, ki se odpre, kliknite Naprej in izberite program, iz katerega želite izvleči podatke, da jih shranite na trdi disk. V tem primeru morate izbrati Mozilla Firefox (vaša različica) in potrditi polje poleg enega od varnostnih kopij (shrani vse podatke) ali Restore profile (obnovi tistega, shranjenega s tem programom).
4. korak
V naslednjem oknu kliknite Naprej in na seznamu izberite Izberite profil. Ime profila je lahko katero koli, priporočljivo je izbrati privzeto vrednost (privzeto). Kliknite gumb Prebrskaj, da določite mesto za shranjevanje datoteke z nastavitvami.
5. korak
Po kliku na gumb Naprej se odpre okno, v katerem morate preveriti potrebne elemente, na primer shranjena gesla, zaznamke, zgodovino itd. Ponovno kliknite gumb Naprej in v oknu, ki se odpre, kliknite gumb Da. Čez nekaj časa boste videli sporočilo o uspešnem zaključku operacije.
6. korak
Pritisnite gumb Enter, da zaprete okno za nastavitve shranjevanja. Pomaknite se do navedene mape in preverite vse datoteke.






