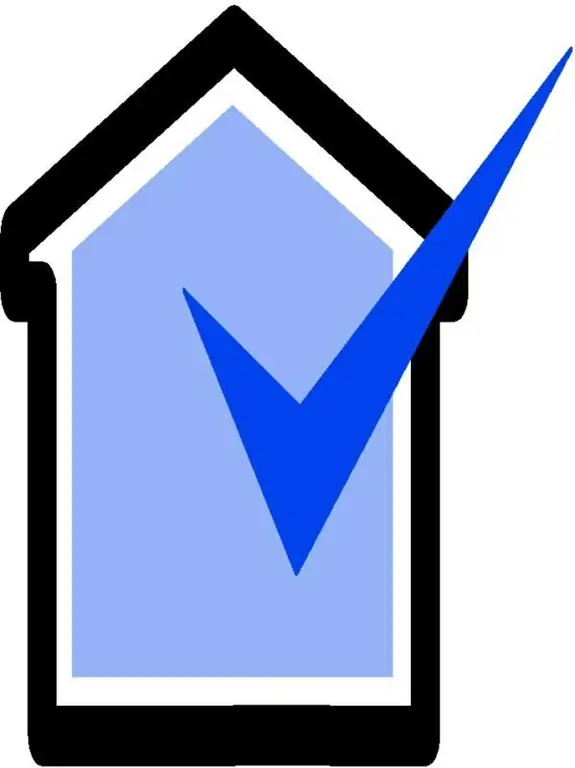Če morate imeti pred očmi več dokumentov in aplikacij hkrati, jih sploh ni treba razstavljati na različnih robovih zaslona ali celo natisniti. Za to težavo lahko obstaja bolj elegantna rešitev - program z samoumevnim imenom Glass2k.

Potrebno
Program Glass2k
Navodila
Korak 1
Sledite povezavi chime.tv/products/glass2k.shtml - to je uradna stran razvijalcev programa. Prenesite program sam s klikom na povezavo Glass2k - Beta Version 0.9.2. Povezava je v razdelku Prenos. Prenesena datoteka ni distribucijski komplet, temveč samostojna aplikacija, zato jo lahko takoj shranite na poljubno mesto.
2. korak
Zaženite program, po zagonu se prikaže okno dobrodošlice in sam program se prikaže na pladnju. Načeloma lahko že začnete uporabljati pripomoček, vendar je najprej bolje, da nastavitve prilagodite sami.
3. korak
Če želite odpreti meni z nastavitvami programa, poiščite ikono programa v pladnju, z desno miškino tipko kliknite nanjo in v prikazanem meniju izberite Nastavitve (prevedeno v ruščino - »nastavitev«, »prilagajanje«, »nastavitev«).
4. korak
Poiščite element Samodejno naloži Glass2k vsakič, ko se Windows zažene, je na samem vrhu. Če zraven postavite kljukico, se program zažene vsakič, ko zaženete Windows. Oznaka poleg možnosti Samodejno zapomni nastavitve prosojnosti vsakega okna pomeni, da si bo program zapomnil nastavitve prosojnosti za vsako okno, v katerem so bile uporabljene te nastavitve. Če potrdite polje zraven »Beep« pri Glassification, bo program zapiskal, ko spremenite nastavitve prosojnosti.
5. korak
Bodite pozorni na element Transparent Popup. Ko je program spet minimiziran na pladenj, lahko za trenutno odprto okno pokličete drugo okno z nastavitvami prosojnosti. V skladu s tem lahko s pomočjo pojavnega okna za preglednost prilagodite bližnjične tipke, s katerimi bo poklicano to okno.
6. korak
Poleg tega lahko preglednost okna spremenite z bližnjičnimi tipkami od 0 do 1 in tipko, ki jo določite v nastavitvi Bližnjice na tipkovnici (Alt, Ctrl, Alt + Ctrl itd.). Intervali med 0 in 1 so ravni preglednosti, tj. 0 je popolnoma neprozorno okno, 9 je rahlo prozorno, 8 je še bolj prozorno in tako naprej do 1 - največja stopnja preglednosti. Kliknite Shrani, da shranite nastavitve.
7. korak
Če želite brskalnik narediti pregleden, ga odprite in uporabite enega od zgoraj opisanih načinov. To pomeni, da okno pokličete s pomočjo bližnjičnih tipk, ki ste jih določili v elementu Transparency Popup, in v tem oknu nastavite potrebne nastavitve ali uporabite bližnjične tipke, ki ste jih določili v elementu bližnjic na tipkovnici.