Po ustvarjanju in zagonu vašega spletnega mesta na platformi Joomla ga je treba nenehno izboljševati. Na primer, dodatke k funkcionalnosti projekta lahko izvedejo vtičniki, katerih namestitev ne bo trajala veliko časa. Uporaba vtičnikov vam omogoča znatno obogatitev zmožnosti spletnega skrbnika.
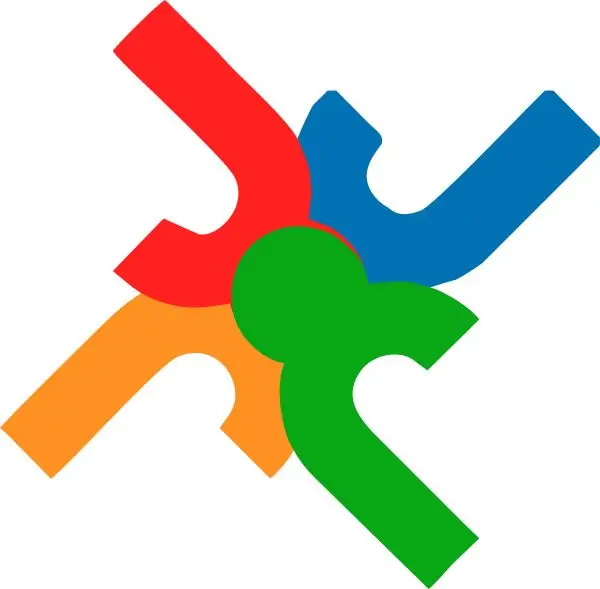
Potrebno je
Spletno mesto Joomla
Navodila
Korak 1
Najprej se morate odločiti za izbiro vtičnika: kateri elementi na vašem spletnem mestu manjkajo in kateri vtičnik boste uporabili za to? Kot ste že razumeli, lahko dodatek, ki ga potrebujete, prenesete z interneta. Kot glavni vir aplikacij lahko uporabite https://extensions.joomla.org/. Težava je le v tem, da je popolnoma v angleščini. Za rusko govoreče prebivalstvo je ustvarjenih veliko analognih spletnih mest, na primer ta
2. korak
Ko najdete želeni vtičnik, prenesite arhiv. Pustite, kot je, razpakiranja ni treba.
3. korak
Odprite skrbniško ploščo spletnega mesta. Odprite razdelek »Razširitve« in izberite »Namesti / odstrani«.
4. korak
Na novi strani pojdite na razdelek »Naloži datoteko paketa«. Če želite prenesti arhiv z vtičnikom, ki ste ga nedavno prenesli, kliknite gumb »Prebrskaj«. V oknu, ki se odpre, določite mapo za shranjevanje arhiva in samo datoteko. Kliknite gumb "Odpri", da ga naložite na svoje spletno mesto.
5. korak
Če z vtičnikom nimate arhiva, vendar obstaja povezava do njegove lokacije, ga lahko prilepite v polje »Namesti z URL-ja«. Nato kliknite gumb "Namesti".
6. korak
Vtičnik je nameščen, vendar še ni aktiviran, tj. ugasnjen. Če želite to narediti, pojdite na razdelek Razširitve in izberite Upravitelj vtičnikov.
7. korak
Na seznamu, ki se odpre, morate najti nedavno nameščeni dodatek. Bodite pozorni na ime vtičnika - ime arhiva in ime vtičnika se lahko bistveno razlikujeta.
8. korak
Ko najdete vtičnik, potrdite polje poleg njegovega imena in kliknite gumb "Omogoči". Lahko tudi kliknete na sliko rdečega križa, slika se bo spremenila v "zeleno kljukico", ki označuje namestitev in aktivacijo vtičnika.
9. korak
Omogočeno je tudi s klikom na naslov vtičnika. Po kliku boste preusmerjeni na stran z nastavitvami tega vtičnika. Privzete nastavitve so praviloma najbolj sprejemljive, včasih pa jih je treba spremeniti glede na potrebe spletnega skrbnika.
10. korak
Po aktiviranju in konfiguriranju vtičnika morate samo odpreti spletno mesto in preveriti njegovo delovanje. Če želite spremeniti njegove nastavitve, pojdite na upravitelja vtičnikov in kliknite naslov novo nameščenega vtičnika.






