Vsak uporabnik operacijskega sistema Windows XP ne uporablja popolnoma vseh elementov kontekstnega menija; mnogi so preprosto neuporabni. Na primer element "Izprazni koš", ko kliknete katero koli datoteko ali element "Pošlji". Izkazalo se je, da je mogoče urediti kateri koli element kontekstnega menija: odstranite nepotrebne in v meni dodajte pogosto uporabljene ukaze.
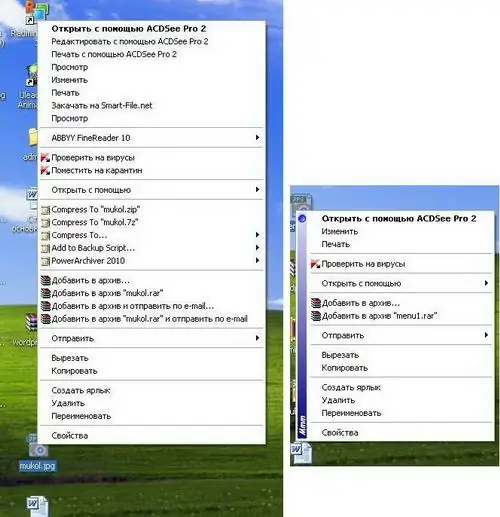
Potrebno je
Operacijski sistem Windows XP, Regedit Registry Editor
Navodila
Korak 1
Zgornje parametre najlažje uredite tako, da spremenite vrednosti registrskih ključev. To operacijo lahko izvedete na dva načina: z urejevalnikom registra ali z ustvarjanjem registrskih datotek. Druga metoda je veliko hitrejša in sproža manj vprašanj tistih, ki to počnejo prvič. Datoteka registra je besedilna datoteka, ki jo je treba shraniti s pripono reg.
2. korak
Če želite v kontekstnem meniju po kliku na element »Novo« izbrisati popolnoma nepotrebne vrednosti, morate odpreti nov besedilni dokument in vanj kopirati naslednje vrstice:
Urejevalnik registra Windows različice 5.00
[-HKEY_LOCAL_MACHINESOFTWAREClasses.rtfShellNew]
[-HKEY_LOCAL_MACHINESOFTWAREClasses.bfcShellNew]
[-HKEY_LOCAL_MACHINESOFTWAREClasses.wavShellNew]
[-HKEY_LOCAL_MACHINESOFTWAREClasses.zipCompressedFolderShellNew]
[-HKEY_LOCAL_MACHINESOFTWAREClasses.bmpShellNew]
Iz imena ključev lahko ugibate, da odstranjujemo ustvarjanje datoteke rtf-, wav-, zip-, bmp-datoteke, pa tudi zmožnost ustvarjanja portfelja, katerega funkcionalnost je še vedno zahtevana. Pravzaprav lahko iz kontekstnega menija odstranite popolnoma vsak element, še posebej, če delate na šibkem računalniku ali je njegova starost več kot 4 leta.
3. korak
Poleg brisanja lahko v kontekstni meni dodate tudi nove elemente. Najbolj priročna možnost je dopolnitev kontekstnega menija postavke "Moj računalnik". Kako pogosto morate iti v sistemske nastavitve, skrbniške elemente itd.? Če ste napredni uporabnik, je odgovor verjetno pritrdilen. Če želite dodati element nadzorne plošče v kontekstni meni Moj računalnik, morate ustvariti datoteko reg z naslednjo vsebino:
Urejevalnik registra Windows različice 5.00
[HKEY_LOCAL_MACHINESOFTWAREClassesCLSID {20D04FE0-3AEA-1069-A2D8-08002B30309D} lupina4]
@ = "Nadzorna plošča"
[HKEY_LOCAL_MACHINESOFTWAREClassesCLSID {20D04FE0-3AEA-1069-A2D8-08002B30309D} ukaz shell4]
@ = "rundll32.exe shell32.dll, Control_RunDLL"
4. korak
Postavka "Administracija" se doda na naslednji način:
Urejevalnik registra Windows različice 5.00
[HKEY_LOCAL_MACHINESOFTWAREClassesCLSID {20D04FE0-3AEA-1069-A2D8-08002B30309D} lupina1]
@ = "Administracija"
[HKEY_LOCAL_MACHINESOFTWAREClassesCLSID {20D04FE0-3AEA-1069-A2D8-08002B30309D} ukaz shell1]
@ = "nadzor admintools"
5. korak
Postavka "Dodaj ali odstrani programe" se doda na naslednji način:
Urejevalnik registra Windows različice 5.00
[HKEY_LOCAL_MACHINESOFTWAREClassesCLSID {20D04FE0-3AEA-1069-A2D8-08002B30309D} shell66]
@ = "Dodaj ali odstrani programe"
[HKEY_LOCAL_MACHINESOFTWAREClassesCLSID {20D04FE0-3AEA-1069-A2D8-08002B30309D} ukaz shell66]
@ = "nadzor appwiz.cpl"
6. korak
Postavka "Urejevalnik registra" se doda na naslednji način:
Urejevalnik registra Windows različice 5.00
[HKEY_LOCAL_MACHINESOFTWAREClassesCLSID {20D04FE0-3AEA-1069-A2D8-08002B30309D} shell44]
@ = "Urejevalnik registra"
[HKEY_LOCAL_MACHINESOFTWAREClassesCLSID {20D04FE0-3AEA-1069-A2D8-08002B30309D} ukaz shell44]
@ = "Regedit.exe"
7. korak
Po vnosu teh vrednosti v besedilni dokument ga je treba shraniti z razširitvijo reg ali po preimenovanju shraniti v običajni obliki. Nastalo reg-datoteko je treba zagnati in se strinjati z vnosom podatkov v register.






