Google Orodna vrstica je priročno uporabniško orodje, ki močno poenostavi internetno izkušnjo in nudi dodatno iskanje, lokacijo, prevajanje, samodejno dokončanje obrazcev in možnosti preverjanja črkovanja v realnem času.
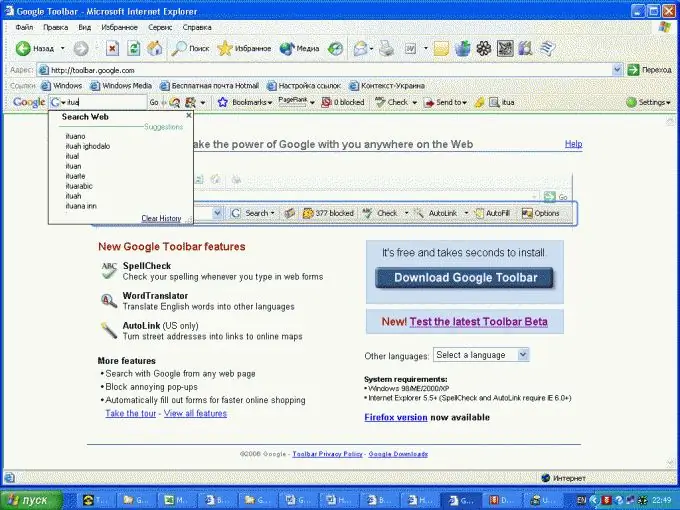
Navodila
Korak 1
Kliknite gumb "Start", da odprete glavni meni sistema in pojdite na Internet Explorer (za Internet Explorer).
2. korak
Odprite glavno stran Googe in pojdite na glavno stran Orodne vrstice (za Internet Explorer).
3. korak
Za izvedbo postopka kliknite gumb "Namesti Google Orodno vrstico" (za Internet Explorer).
4. korak
Potrdite, da se strinjate s »Pogoji storitve« in »Pravilnikom o zasebnosti«, tako da v pogovornem oknu programa (za Internet Explorer) kliknete gumb »Sprejmi pogoje in prenesi«.
5. korak
Kliknite gumb "Zaženi", da potrdite izvajanje ukaza (za Internet Explorer).
6. korak
Odprite domače okno brskalnika Mozilla Firefox in pojdite na glavno stran Orodne vrstice (za Mozilla Firefox).
7. korak
Za nadaljevanje kliknite gumb Namesti Google Orodno vrstico (za Mozilla Firefox).
8. korak
Potrdite, da se strinjate s »Pogoji storitve« in »Pravilnikom o zasebnosti«, tako da v pogovornem oknu programa (za Mozilla Firefox) kliknete gumb »Strinjam se in prenesem«.
9. korak
Kliknite gumb "Zaženi", da potrdite izvajanje ukaza (za Mozilla Firefox).
10. korak
Med vnašanjem poizvedbe uporabite namige iskalnih nizov. Predlagani predlogi vključujejo najbolj priljubljene iskalne poizvedbe, uporabnikovo zgodovino iskanja in zaznamke v zgodovini brskanja.
11. korak
Z gumbom "+" dodajte ali poiščite priljubljena spletna mesta. Bodite pozorni na "Galerijo gumbov", ki so jo ustvarili drugi uporabniki.
12. korak
Z gumbom Google WikiComments odprite stransko vrstico brskalnika za dodajanje in ogled komentarjev na kateri koli spletni strani. Pošiljanje sporočil je možno na Facebook, Twitter, Blogger in e-pošto.
13. korak
Z gumbom zvezdice dodajte pogosto obiskana spletna mesta v svoj Google Račun. Do shranjenih naslovov je mogoče dostopati iz katerega koli računalnika.
14. korak
Za preverjanje črkovalnih napak v e-poštnih sporočilih kliknite gumb Preverjanje črkovanja.
15. korak
Izkoristite možnost takojšnjega prevajanja strani ali posamezne besede v več kot 40 jezikov.
16. korak
Za vnos imena uporabite gumb za samodokončanje. priimki, telefonske številke, e-poštni naslovi, domači naslovi in druge informacije pri oddaji poizvedb in obrazcev.
17. korak
Prilagodite "Orodno vrstico" po svoji izbiri.
18. korak
Shranite nastavitve Orodne vrstice v Google Račun.






